This is tutorial on how to clean install windows 10 on your Laptop or Desktop. You can either watch this video tutorial on how to install Windows 10.
Warning:
-
If you want to upgrade to Windows 10 for free, you need to use the Upgrade this PC now option. If you haven't upgraded to Windows 10 yet and perform a clean installation, you'll need to enter a product key or buy a license in order to activate Windows 10.
- If you format a drive partition during installation, any data on the partition will be erased. Be sure to back up any data you want to keep before you begin.
or
Follow these Steps:
- Create a bootable Usb drive of your Iso file of Windows 10. For tutorial on how to create a bootable Usb drive visit this link and Insert it on to your system.
- Restart your System and Select "Change Boot Device Order" i.e press F12 : for Sony,Dell ; F9: for HP,Compaq.
If you restart your PC and your current version of Windows starts, you might have to open a boot menu or change the boot order in your PC's BIOS or UEFI settings so that your PC boots from the media. To open a boot menu or change the boot order, you'll typically need to press a combination of keys (such as F2, F12, Delete, or Esc) immediately after you turn on your PC. For instructions on changing the boot order for your PC, check the documentation that came with your PC or go to the manufacturer's website.If changing the boot menu or order doesn't work, try again by signing into Windows, shutting down, and then starting your PC. -
Then select the Bootable drive made in step 1 and thus , start the installation.
- Now select The Language,Time Zone and Keyboard Input method and click Next.
- Then click Install Now.
- Now enter the product key of your Windows 10 or Just Click Skip If you are upgrading from an existing validated Windows 7 or Windows 8/8.1. On the Enter the product key to activate Windows page, enter your product key. The product key should be in a purchase confirmation email if you bought Windows 10. It looks like this: PRODUCT KEY: XXXXX-XXXXX-XXXXX-XXXXX-XXXXX.
Note:
If you upgraded to Windows 10 on this PC by taking advantage of the free upgrade offer and successfully activated Windows 10 on this PC in the past, you won't have a Windows 10 product key, and you can skip the product key page by selecting the Skip button. Your PC will activate online automatically so long as the same edition of Windows 10 was successfully activated on this PC by using the free Windows 10 upgrade offer. - Now tick on "I accept the license terms" and click Next if you accept the license terms. You can also read the terms and think on the terms before clicking Next
- Now select the custom install option to clean installation of Windows 10. You can also select Upgrade to upgrade your already installed Windows to Windows 10.
- Now select the drive to install Windows 10 and click Next. If the drive you selected already has Windows then it will ask you to store the files to Windows.old.
-
On the Where do you want to install Windows?
page, select the partition that you want, select the formatting option
you want to perform (if needed), and then follow the instructions.
- Follow the rest of the setup instructions to finish installing Windows.These are provided in the pictures Below.

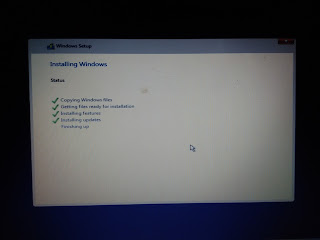
- You have successfully installed Windows 10 on your system.
Share The tutorial or the video tutorial if you like this tutorial and please Subscribe to my YouTube Channel.

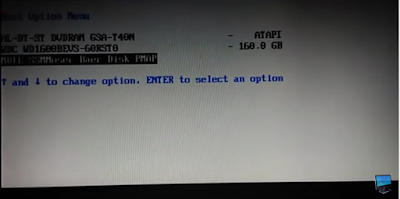
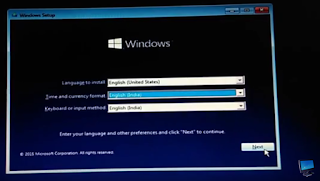



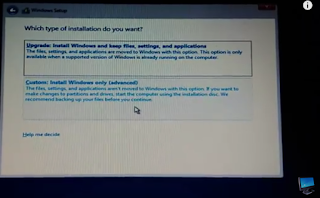
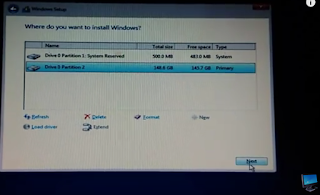
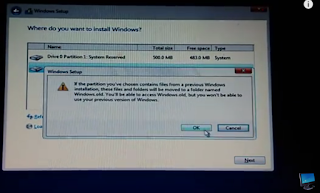
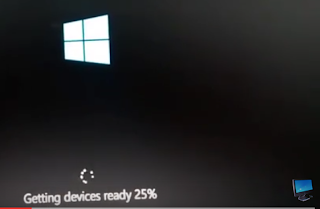
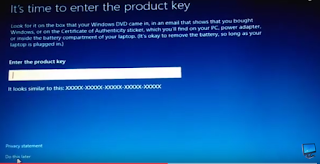




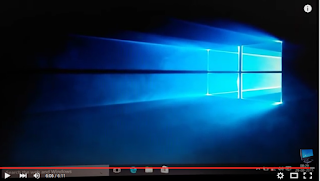
Post a Comment
1 comments:
Noggin on Apple TV
Yes, you can activate Noggin on your device at noggin.com/activate via using the noggin com activate code. Learn steps here.